Comment modifier toutes les images à la une sur WordPress, en une fois.
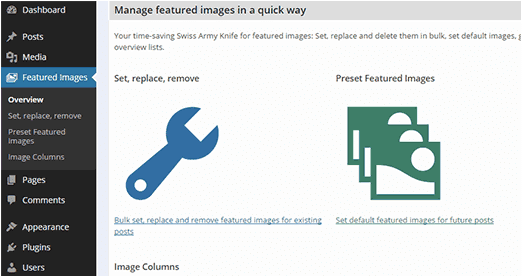
Récemment, un de nos visiteurs nous a demandé s’il existait une meilleure façon d’éditer des centaines d’images à la une sur son site. Les images à la une, aussi connues sous le nom de vignettes, images miniatures et post thumbnails, sont essentielles dans la plupart des thèmes WordPress. Ajouter ou enlever une image à la une pour un seul article est très facile. Par contre, en modifier plusieurs peut s’avérer laborieux. Dans cet article, nous vous montrerons comment modifier plusieurs images à la une sur WordPress, d’un seul coup!
Premièrement, vous devez installer et activer l’extension Quick Featured Images. Après l’activation, le plugin ajoute un nouvel onglet à votre barre de menu, appelé Featured Images. En cliquant dessus, vous arriverez sur la page de configuration du plugin en question.
Quick Featured Images vous permet de mettre en place, enlever ou remplacer des images vedettes. Vous pouvez aussi définir vos thumbnails par défaut et afficher une colonne d’images à la une dans l’écran de rédaction. Nous allons vous aider pour chacune des étapes.
Définir, remplacer, supprimer les images à la une, tout ça, d’un coup!
Si vous voulez rapidement définir, remplacer ou supprimer des images vedettes, alors vous devez cliquer sur Featured Images » Set, replace, remove.
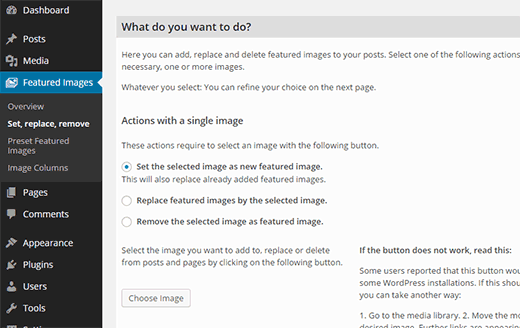
La première option sur cette page, vous permet de faire certaines actions en utilisant une seule image. Vous pouvez définir une image comme étant une vignette pour tous les articles que vous posterez ainsi que pour tous les articles déjà publiés, remplaçant ainsi toutes les autres images à la une précédemment choisies. Le second paramètre vous permet de remplacer les thumbnails existante par une image sélectionnée. Le troisième paramètre permet de chercher une image sur votre site et de l’enlever lorsqu’elle est utilisée en tant qu’image à la une.
Vous pouvez aussi utiliser diverses images et les définir au hasard comme images à la une pour vos articles existants. Télécharger simplement les images que vous voulez utiliser en cliquant sur Actions with multiple images.
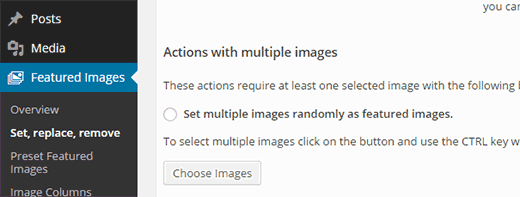
La dernière section sur la page est appelée Action with no images. Dans cette section, vous pouvez définir la première image d’un article comme étant l’image à la une et supprimer toutes les images vedettes de vos articles précédents.
Préconfigurer Featured Images selon la taxonomie
Vous pouvez facilement définir une image à la une par défaut pour chaque article ou une image à la une par défaut selon la catégorie de celui-ci. Quick Featured Images vous offre une interface graphique pour définir un thumbnail par défaut. Vous pouvez aussi prédéfinir des images vedettes par défaut selon chaque terme de taxonomie de votre site.
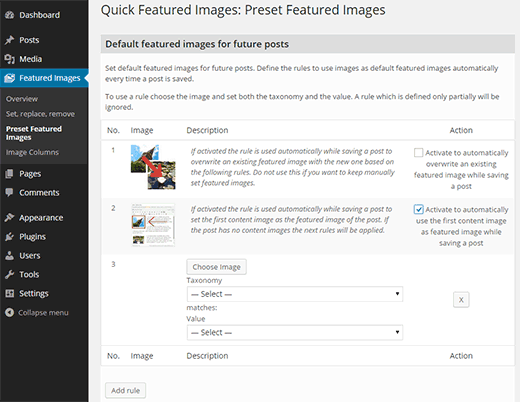
Commencez par cliquer sur Featured Images » Preset Featured Images pour définir les règles par défaut de vos images à la une.
La première règle sur cette page va remplacer n’importe quelle image vedette définie dans un article, une fois l’article sauvegardé ou publié. Si vous voulez définir l’image à la une, alors l’extension utilisera les règles que vous aurez décrites dans cette page. Vous pouvez activer cette option si vous possédez un blog WordPress multi-auteurs et que vous ne souhaitez pas que vos différents auteurs puissent définir l’image à la une. Vous pouvez aussi utiliser cette règle si vous voulez utiliser différentes images selon la taxonomie des articles.
La seconde règle permet à l’extension d’utiliser la première image se trouvant dans votre article comme étant l’image à la une. S’il n’y a pas d’image dans votre article, alors l’extension utilisera les règles prédéfinies.
La dernière option vous permet de définir vos propres règles. Vous pouvez ajouter de multiples règles en cliquant sur Add Rule. Cela vous permet de définir des images à la une basée sur les catégories, les tags ou n’importe quelle taxonomie personnalisée que vous utilisez. Choisissez simplement une image et choisissez ensuite un terme de taxonomie. N’oubliez pas de sauvegarder vos changements une fois que vous avez fini de configurer vos images.
Ajouter une colonne d’images à la une dans la page de rédaction des articles
Quand vous voyez la liste des articles depuis votre panneau d’administration, vous ne voyez pas de thumbnails à côté des titres. Si vous souhaitez voir si un article a une image assignée ou pas, alors vous devrez éditer la publication. Quick Featured Images permet d’ajouter une colonne d’image à la une sur les articles ou sur n’importe quel type de page.
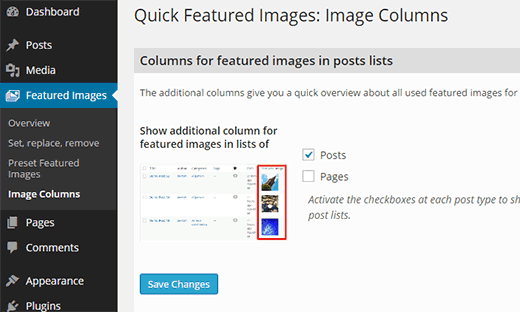
Cliquez simplement sur Featured Images » Image Columns et choisissez le type d’article où vous voulez activer l’option. C’est de cette façon que va apparaitre la colonne sur votre écran :
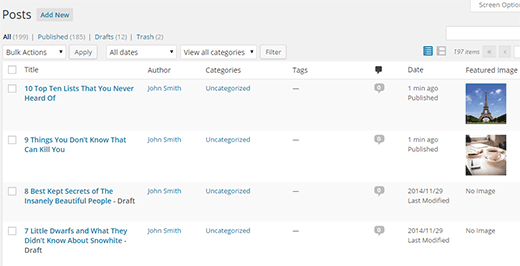
Source : Cet article est notre traduction francophone d’un article paru sur WpBeginner.com
