Ajout un utilisateur WordPress ou modifier votre mot de passe via phpMyAdmin

Ajouter un nouvel utilisateur WordPress via phpMyAdmin avec les permission Administrateur
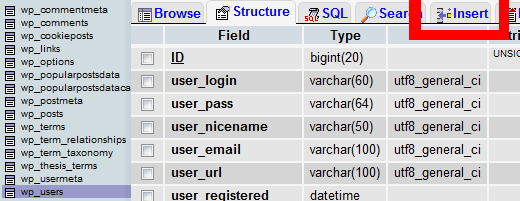
Lorsque vous serez dans phpMyAdmin, cliquez sur la table wp_users. Nous allons y insérer les informations du nouvel administrateur à ajouter dans la base de données. Cliquez sur l’onglet Insert comme indiqué dans l’image ci-dessus. Ajoutez les informations suivantes:
- ID – choisissez un chiffre qui n’est pas actuellement utilisé (nous ajouterons pour l’exemple le chiffre 4).
- user_login – ajoutez le nom d’utilisateur souhaitée pour vous connecter au tableau de bord WordPress.
- user_pass – ajoutez un mot de passe pour cet utilisateur. Assurez-vous de choisir MD5 dans le menu functions (voir capture d’écran ci-dessous).
- user_nicename – choisissez un nickname.
- user_email – ajoutez l’email associé à associer au compte.
- user_url – l’url de votre site web.
- user_registered – selectionnez la date et l’heure que l’utilisateur se serait enregistré.
- user_status – mettez ceci à 0.
- display_name – ajoutez le nom que vous souhaitez voir afficher pour cet utilisateur sur le front-end du site.
- Cliquez sur le bouton « GO ».
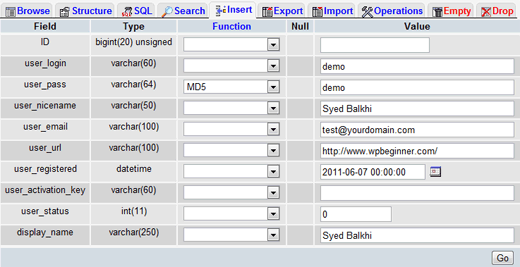
Ensuite, nous allons ajoutez des valeurs dans la table wp_usermeta. Cliquez sur la table wp_usermeta et cliquez sur l’onglet Insert. Ajoutez-y les informations suivantes:
- unmeta_id – laissez cette case vide (la valeur y sera ajoutée automatiquement)
- user_id – ajoutez ici le chiffre ajouter à la case ID à l’étape précédente (nous avions choisi le chiffre 4 dans notre exemple).
- meta_key – ajoutez wp_capabilities.
- meta_value – insérez a:1:{s:13: »administrator »;s:1: »1″;}
Ajoutez une autre rangée avec les informations suivantes:
- unmeta_id – laissez cette case vide (la valeur y sera ajoutée automatiquement)
- user_id – ajoutez ici encore une fois le chiffre ajouter à la case ID à l’étape précédente (nous avions choisi le chiffre 4 dans notre exemple).
- meta_key – ajoutez wp_user_level.
- meta_value – insérez 10.
Cliquez ensuite sur le bouton GO et vous avez fini de créer votre nouvel utilisateur. Vous devriez être en mesure de vous connecter à votre console WordPress (votresite.com/wp-admin/) avec le username et le mot de passe que vous avez ajouté. Une fois connecté à votre console, allez dans la portion Utilisateurs (Users), cliquez sur votre compte, naviguez en bas de la page et cliquez sur le bouton de sauvegarde. Cette étape permettra à WordPress d’enregistrer de nouvelles informations et de faire le ménage dans le compte utilisateur que nous venons de créer.
Query SQL
Pour le développeurs qui veulent accélérer ce processus, voici la requête SQL à utiliser :
INSERT INTO 'databasename'.'wp_users' ('ID', 'user_login', 'user_pass', 'user_nicename', 'user_email', 'user_url', 'user_registered', 'user_activation_key', 'user_status', 'display_name') VALUES ('4', 'demo', MD5('demo'), 'Your Name', '[email protected]', 'http://www.test.com/', '2011-06-07 00:00:00', '', '0', 'Your Name');
INSERT INTO ‘databasename’.’wp_usermeta’ (‘umeta_id’, ‘user_id’, ‘meta_key’, ‘meta_value’) VALUES (NULL, ‘4’, ‘wp_capabilities’, ‘a:1:{s:13: »administrator »;s:1: »1″;}’);
INSERT INTO ‘databasename’.’wp_usermeta’ (‘umeta_id’, ‘user_id’, ‘meta_key’, ‘meta_value’) VALUES (NULL, ‘4’, ‘wp_user_level’, ’10’);
Modifier votre mot de passe WordPress depuis phpMyAdmin
Savoir comment changer (réinitialiser) votre mot de passe WordPress à partir de phpMyAdmin est une des choses essentielles que vous devriez apprendre. 1ère raison : si votre site se fait attaquer et que votre mot de passe a été changé. 2e raison : Vous avez oublié votre mot de passe et vous n’avez plus accès au panneau « wp-admin » de votre site à cause d’un « bug » dans votre console de gestion de contenu.
Tous les blogues et sites Internet WordPress utilisent une base de données MySQL qui est accessible avec phpMyAdmin même si vous n’utilisez pas un hébergement avec cPanel. Voici donc les étapes à suivre afin de réinitialiser et de changer votre mot de passe WordPress.
1 – Identifier le nom de votre base de données
Il se peut que vous avez sur votre hébergement plusieurs sites WordPress utilisant chacun une BD (base de données) différente. Le meilleur moyen de trouver le nom de votre BD est d’aller dans le fichier qui s’appelle « wp-config.php » qui se trouve à la racine du répertoire FTP contenant vos fichiers WordPress. (Au même niveau, vous devriez également voir les dossiers : wp-admin, wp-content, wp-includes. Dans le fichier wp-config.php, identifiez cette ligne (dans les premières lignes du fichier) « define(‘DB_NAME’, ‘le nom de votre base de données’); ».
2 – Modifier votre mot de passe dans phpMyAdmin
Dans votre cPanel (peu également être appelé « admin panel »), vous devez accéder à phpMyAdmin. (Voir image ci-dessous)
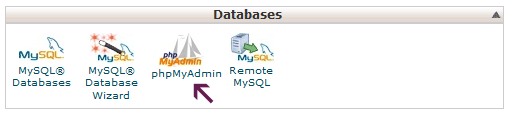
Vous êtes donc à l’intérieur de votre phpMyAdmin. Dans la barre de gauche, sélectionne la base de données de votre site Internet ou blogue (il s’agit du nom que l’on recherchait tout à l’heure dans le fichier « wp-config.php »). En cliquant dessus, vous verrez alors les différentes tables de votre site web. Trouvez la table qui se nomme « wp_users » (si vous avez modifié votre préfixe lors de l’installation, il se peut que celle-ci se nomme différemment comme par ex: msl_users). Cliquez sur le lien « browse » situé juste à droite de wp_users.
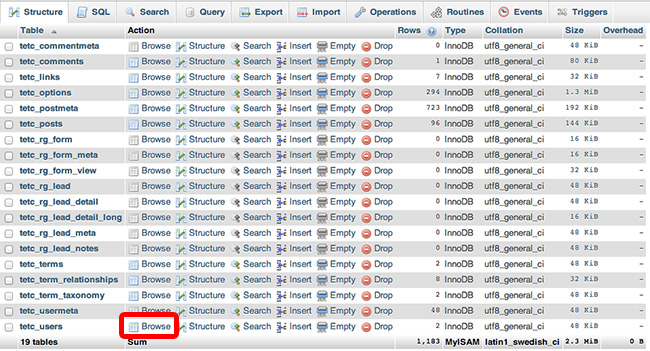
Cliquez sur le crayon ou sur le lien « Edit » pour modifier votre mot de passe.
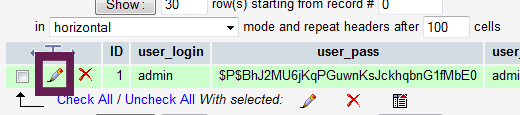
Vous verrez alors un écran comme celui-ci :
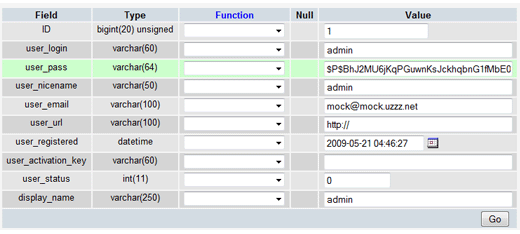
Modifiez alors la valeur du champ qui se nomme « user_pass » (ce dernier a plusieurs caractères incompréhensibles). Ces caractères sont en fait votre mot de passe crypté pour des raisons de sécurité. Entrez votre nouveau mot de passe, mais avant de cliquer sur le bouton « GO », vous devez choisir dans la liste déroulante de gauche, la valeur MD5. Cette étape est très importante sinon la modification de marchera pas.
