Comment installer Google Analytics dans WordPress pour débutant
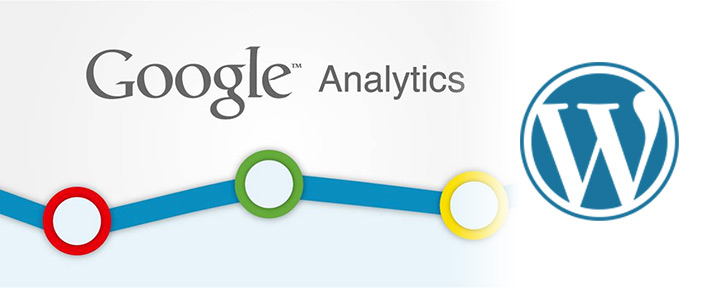
Pour que votre site connaisse du succès, il est crucial de comprendre comment votre audience interagit avec celui-ci. Le meilleur moyen pour comprendre votre audience est d’utiliser les statistiques de trafic, et c’est exactement ce que Google Analytics peut vous fournir GRATUITEMENT. Dans cet article, nous allons vous expliquer pourquoi Google Analytics est important et comment vous pourrez l’installer sur votre blog WordPress.
Pourquoi Google Analytics est important pour les blogueurs?
Pour savoir qui visite votre site
Certaines statistiques vous permettent de voir la position géographique de l’utilisateur, le navigateur utilisé lors de sa visite, ainsi que d’autres informations très importantes comme la résolution de l’écran, le support JavaScript ou Flash ou encore la langue utilisée.
Ces données sont extrêmement importantes. Elles peuvent vous aider de bien des façons. Si vous voulez opter pour un nouveau design pour votre site, vous pouvez utiliser les données provenant des utilisateurs afin d’être certain qu’il sera en adéquation avec leurs besoins d’utilisation. Si la plupart des utilisateurs ne supportent pas le Flash, dans ce cas, évitez d’y inclure des éléments en Flash. Si la plupart des utilisateurs ont des écrans d’une résolution de 1280 pixels, faites en sorte que votre design soit aussi compatible avec cette résolution.
Pour connaître l’intention de vos visiteurs
Vous pouvez retracer quand l’utilisateur vient sur votre site, combien de temps il y reste et quel est le taux de rebond. Il s’agit du pourcentage d’utilisateurs qui quittent votre site après la première visite. En utilisant ces informations, vous pourrez aisément réduire le taux de rebond et augmenter le nombre de pages vues.
Pour connaître le moment où les gens visitent votre site
En repérant les heures de la journée qui enregistrent le plus grand trafic, vous pourrez déterminer l’heure optimale pour publier vos articles. Si l’heure de pointe ne correspond pas à une heure idéale pour votre fuseau horaire, vous pouvez alors programmer vos publications afin de les ajuster à cet horaire.
Pour connaître la provenance de vos utilisateurs
 Cette section permet de vous montrer d’où viennent les utilisateurs (par exemple, via les moteurs de recherches, des liens directs ou des liens référents en provenance d’autres sites).
Cette section permet de vous montrer d’où viennent les utilisateurs (par exemple, via les moteurs de recherches, des liens directs ou des liens référents en provenance d’autres sites).
En effet, il est possible de voir le pourcentage d’utilisateurs en provenance de chacune de ces sources. Google Analytics vous montre la répartition de chacune de ces catégories. Si l’utilisateur a atterri sur le site grâce aux moteurs de recherches, il sera possible de voir lequel d’entre eux a rapporté le plus de visiteurs (par exemple, Google, Yahoo, Bing, etc.). Auparavant, il était même possible de savoir quels mots clés avaient attiré un visiteur sur votre site, mais désormais, cette statistique n’est presque plus disponible (seulement environ 5 % reste visible dans Analytics).
La répartition des liens référents vous montre quel site peut se révéler être un outil important. Si votre source externe première est Twitter, cela veut dire que vous devez publier du contenu exclusif sur cette plateforme afin de plaire à votre audience qui vous suit. Si votre premier lien référent est un site externe, pensez à établir un partenariat avec celui-ci (comme les échanges de liens ou autre).
Pour savoir comment interagissent les utilisateurs avec le contenu de votre site
Google Analytics vous montre comment les utilisateurs interagissent avec votre contenu ainsi que le pourcentage de clics sur tel ou tel lien. Vous pouvez lancer la technique de tests A/B en élaborant dans Google Analytics des essais de contenu afin de comprendre ce qui fonctionne le mieux pour atteindre vos objectifs. Grâce aux interactions, vous pourrez adapter votre contenu aux habitudes des visiteurs. Vous pourrez aussi recentrer vos stratégies en vous débarrassant de celles qui ne fonctionnent pas.
Comment s’inscrire à Google Analytics :
- Étape 1 : D’abord, vous devez créer un compte Google Analytics. Pour ce faire, visitez la page d’inscription de Google Analytics.
Vous verrez une page, identique à celle ci-dessous. Si vous possédez déjà un compte Gmail, utilisez-le pour vous enregistrer. Si vous ne possédez pas de compte Gmail, alors créez-en un pour vous-même.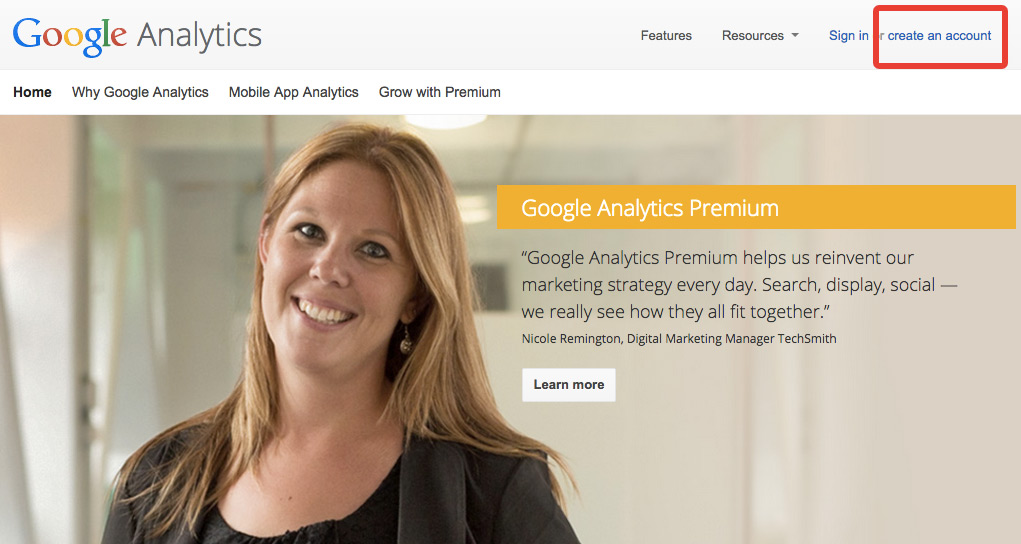
- Étape 2 : Une fois que vous vous êtes connecté avec votre compte Gmail, vous arriverez sur une page semblable à celle ci-dessous. C’est ici que vous allez vous inscrire à Google Analytics, grâce à votre compte Gmail.
- Étape 3 : Sur la page suivante, choisissez entre une application mobile ou un site Internet. Choisissez le site Internet. Actuellement, Google propose soit un compte Universal Access, qui est en version bêta mais qui offre des options supplémentaires, ou soit un compte classique gratuit. Choisissez celui que vous préférez. Même si vous choisissez le compte classique, vous serez automatiquement mis à jour, une fois que la version supérieure ne sera plus en phase de test. Toutes les informations requises sur la page sont relativement claires. Entrez l’URL de votre site, attribuez un nom à votre compte (choisissez ce que vous voulez), indiquez votre pays et votre fuseau horaire. Une fois que vous avez entré toutes les informations, cliquez sur Obtenir le code de suivi. Vous devrez ensuite accepter les termes généraux de conditions et d’utilisations en cliquant sur J’accepte.
- Étape 4 : À présent, vous trouverez le code de suivi de Google Analytics. Copiez ce code de suivi car vous devrez l’insérer dans votre site WordPress.
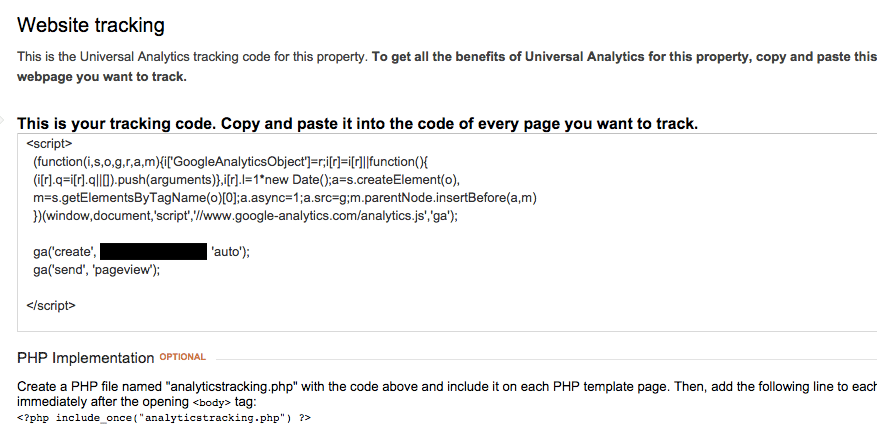
Comment installer Google Analytics sur WordPress
Il y a quatre façons d’installer Google Analytics sur WordPress. Le coller directement dans le fichier header.php de votre thème, via le fichier functions.php de votre thème WordPress ou à l’aide d’un plugin.
Via le panneau de configuration de votre thème premium
Si vous avez acheté un thème WordPress premium, il y a de fortes chances pour que le développeur de ce thème ait prévu le coup et qu’il est ajouté, dans le panneau de configuration du thème, un endroit pour coller votre code de Google Analytics. Je vous invite fortement à vérifier si cette fonctionnalité est présente avant d’utiliser l’une des méthodes proposées ci-dessous.
Méthode des plugins
Il existe de nombreux plugins disponibles pour ajouter Google Analytics à votre site. Cependant, il est conseillé d’utiliser un plugin assez léger comme Insert Header and Footer. Vous n’avez plus qu’à coller le code de Google Analytics dans la page des réglages du plugin.
La méthode du copier-coller (recommandée)
Copiez le code que vous avez reçu lors de l’étape 4 et collez-le dans le fichier header.php de votre thème, avant la fin de la balise </head>, que vous trouverez dans le fichier header.php.
La méthode functions.php
Avertissement : Utilisez cette méthode uniquement si vous êtes certain de comment vous y prendre.
Ajoutez le code suivant dans le fichier functions.php de votre thème, sans oublier de coller ici le code de Google Analytics, reçu à l’étape 4.
<?php
add_action('wp_footer', 'add_googleanalytics');
function add_googleanalytics() { ?>
// Collez votre code Google Analytics de l'étape 4 ici
<?php } ?>Une fois Google Analytics installé sur votre site, vous pouvez retourner à l’écran de l’étape 4 et cliquer sur Enregistrer. Cliquez sur Rapports afin d’obtenir une vue générale de vos statistiques. Cela peut prendre entre 12 et 24 heures avant que les statistiques n’apparaissent suite à l’installation du code.
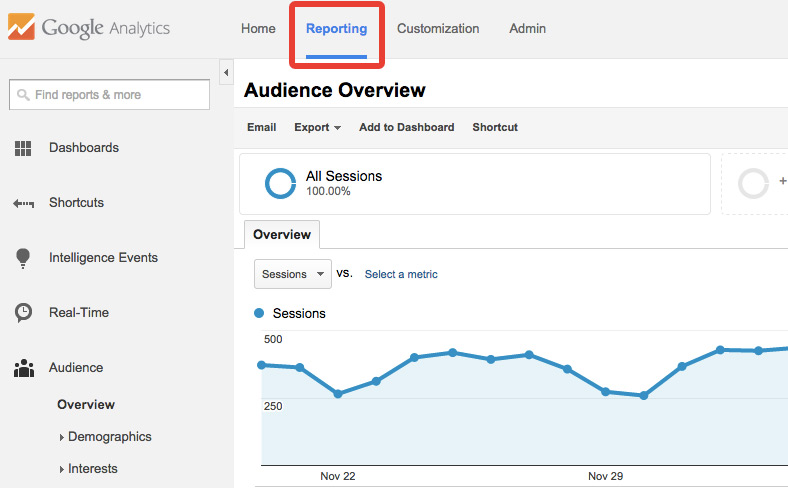
En conclusion
Google Analytics est l’outil indispensable à tous les blogs, alors utilisez-le sans plus tarder ! Même s’il n’est pas utile pour vous pour le moment, il le sera certainement dans le futur. Aussi bien l’installer tout de suite pour commencer à compiler des statistiques. Si vous avez la moindre question, n’hésitez pas à la poser en ajoutant un commentaire. Si vous avez aimé cet article, n’hésitez pas à le partager avec vos amis sur Twitter ou sur Facebook.
Source de l’article anglophone : WPBeginner
