Comment installer et configurer l’extension Yoast WordPress SEO
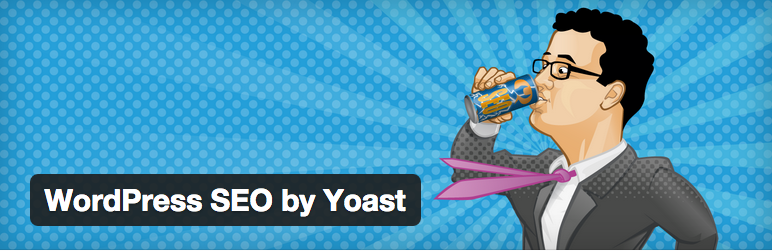
Au sein de notre brigade de développement WordPress, nous utilisons le plugin chaque jour Yoast WordPress SEO pour le référencement de nos sites Internet. Nous pensons qu’il s’agit de la solution SEO la plus complète pour optimiser un blog WordPress. Avec des tas d’options et de fonctionnalités disponibles, cette extension se révèle selon la majorité des experts SEO être une bien meilleure alternative à son concurrent All in One SEO Pack. Dans cet article, nous vous montrerons comment installer et configurer Yoast WordPress SEO et comment utiliser toutes les fonctionnalités intégrées.
Fonctionnalités
D’abord, regardons toutes les fonctionnalités qu’offre cette extension :
- Il est possible de modifier le titre et les métas descriptions de chacun des articles et chacune des pages.
- Un support pour les taxonomies (tag, catégorie et personnalisation) des titres et des metas descriptions.
- Aperçu du résultat de recherche sur Google.
- Test de mots-clés.
- Configuration des métas robots :
- Ajout facile des tags noodp ou noydir.
- Pages noindex ou nofollow, taxonomies or archives complètes.
- Redirections 301
- Support canonique amélioré, ajouts canoniques à la taxonomie des archives, des articles simples, des pages et de la page d’accueil.
- Configuration RSS du footer et du header.
- Nettoyage des permaliens, tout en permettant le Google Custom Search.
- Support pour les fils d’Ariane, avec des titres personnalisables pour les types de pages.
- Sitemaps XML avec:
- Images
- Suppression configurable des types de posts et des taxonomies
- Les pages ou les articles qui ont été non indexés n’apparaitront pas dans le sitemap (bien qu’elles puissent l’être si vous le décidez).
- XML News Sitemaps.
- Éditeur des fichiers .htaccess et robots.txt.
- Possibilité de vérifier Google Webmaster Tools, Yahoo Site Explorer et Bing Webmaster Tools.
- Importantes fonctionnalités de base pour HeadSpace2 et All in One SEO. (Vous pouvez aussi utiliser SEO Data Transporter pour transférer des fonctionnalités depuis des thèmes tels que Thesis,Headway, Genesis etc).
Après avoir vu toutes ces fonctionnalités, nous vous confirmons qu’il s’agit de loin du plugin SEO le plus complète et le plus simple à utiliser pour WordPress. Joost Da Valk (le créateur du plugin avec son équipe de Yoast) a combiné ses autres extensions comme RSS Footer, HeadSpace2, Yoast Breadcrumb et d’autres encore pour créer ce plugin superpuissant!
Comment installer l’extension Yoast WordPress SEO
La première chose à faire est d’installer et d’activer le plugin. Pour ce faire, vous pouvez lire notre guide sur Comment installer un plugin WordPress. Après l’activation, vous devriez voir apparaître un nouvel onglet dans votre panneau d’administration du nom de « SEO », avec le logo Yoast. Maintenant que l’extension est installée et activée, configurons-la !
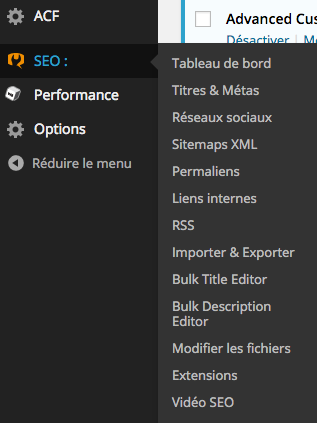
Comment configurer Yoast WordPress SEO
Souvenez-vous que les paramètres que nous sélectionnons sont ceux que nous vous conseillons. D’autres experts peuvent avoir leurs propres préférences. Les utilisateurs aguerris peuvent donc changer ce qu’ils n’aiment pas. Si vous êtes un débutant et que vous voulez utiliser l’extension WordPress SEO comme nous le faisons, veuillez suivre attentivement ces étapes. Veuillez noter par contre que ce type de configuration peut changer dépendamment du type de site Internet que vous avez.
Étape 1. Le transfert de données
Certains d’entre vous ont probablement déjà un module de référencement d’activé sur leur site, comme All in One SEO pack, ou des thèmes WordPress tels que Genesis, Thesis ou Headway qui intègrent déjà le traitement du SEO. Si vous voulez utiliser efficacement l’extension de Yoast, vérifiez que toutes vos données ont bel et bien été transférées vers notre plugin avant de désactiver les anciennes. Pour ce faire, nous vous recommandons d’utiliser SEO Data Transporter de StudioPress. Si vous installez actuellement WordPress SEO sur un nouveau site, passez cette étape.
Étape 2. Réglages généraux
En cliquant sur l’icône SEO, vous arriverez sur la page des réglages généraux de Yoast WordPress SEO. Vous pouvez aussi réinitialiser des paramètres que vous auriez déjà donnés au plugin depuis cette page. Il existe une option de suivi. En activant celle-ci, vous enverrez anonymement des données au créateur de l’extension. Vous pouvez décocher cette option si vous ne souhaitez pas partager vos informations. Ces informations peuvent être pertinentes pour l’équipe de Yoast avant d’effectuer du débugguage du plugin. Ensuite, il y a une option de sécurité pour désactiver les options avancées de WordPress SEO. Nous vous recommandons de la laisser activée. Cela vous protégera de changements futurs faits par les auteurs, comme des problèmes de redirection ou de « noindex ».
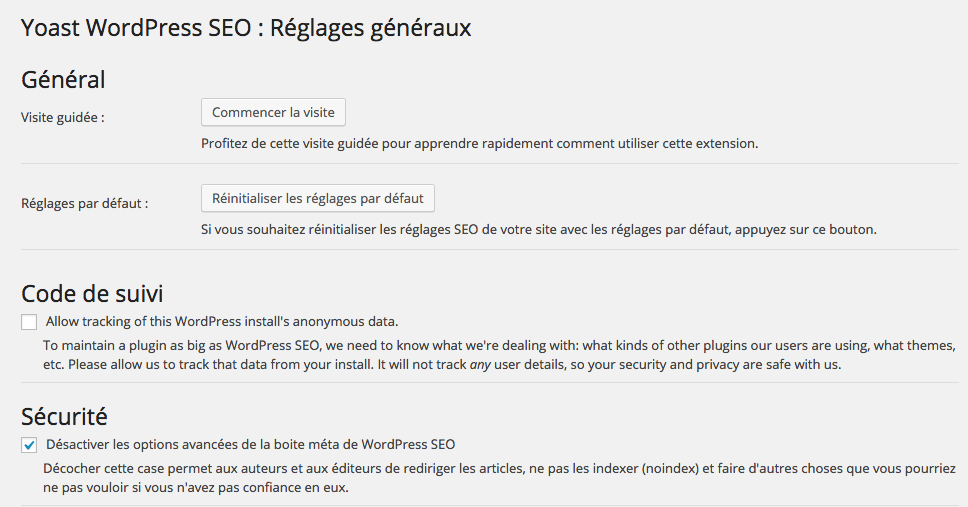
Étape 3. Outils pour les webmasters
Si vous vous y connaissez un peu en référencement, vous avez alors probablement entendu que tous les moteurs de recherche comme Google, Yahoo et Bing permettent aux webmasters d’y ajouter leurs sites. Les outils pour les webmasters vous permettent d’avoir accès à des données utiles sur votre blog WordPress ou site web, provenant de moteurs de recherche. Pour vérifier votre site et voir ces données exclusives, vous devez ajouter un méta tag sur votre site ou y téléverser un fichier. L’équipe de Yoast a ajouté cette option pour vous faciliter la tâche. Ajoutez dans les champs respectifs, les codes métas que vous avez reçus de la part de Google, Bing, Yahoo.
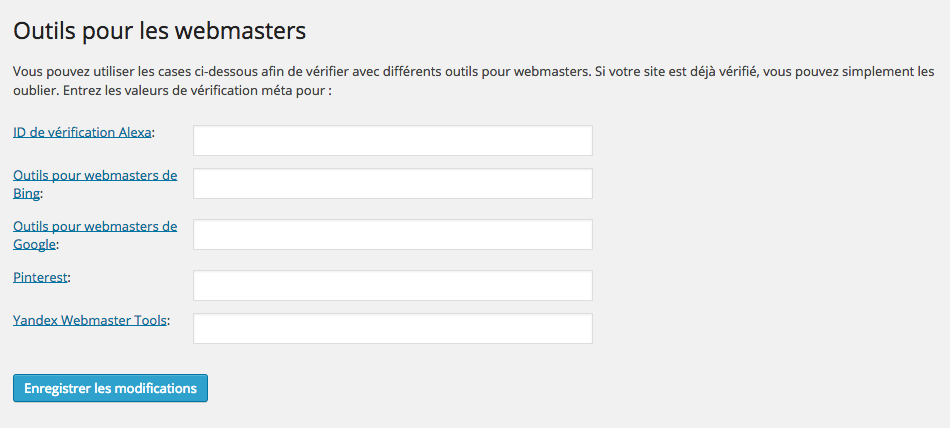
Étape 4. Titres et métas
Onglet « Réglages généraux »
Ici, vous pourrez configurer certains paramètres généraux. WordPress SEO peut détecter par lui-même si vous avez besoin de reformuler vos titres. Vous pouvez laisser l’option telle quelle. Celle-ci est normalement décochée. Vérifiez l’option méta keywords. *** Bien que certaines personnes ne veulent pas nécessairement croire cette affirmation, les moteurs de recherche n’utilisent plus cette les keywords depuis déjà quelques années! ***. Sous « Nettoyer la section « head », vous pouvez en toute sécurité cocher « Masquer le lien court pour les articles ». Si vous n’utilisez pas une application pour mettre à jour votre site, vous pouvez aussi cocher « Masquer les liens RSD » et « Masquer les liens manifestes WLW ».
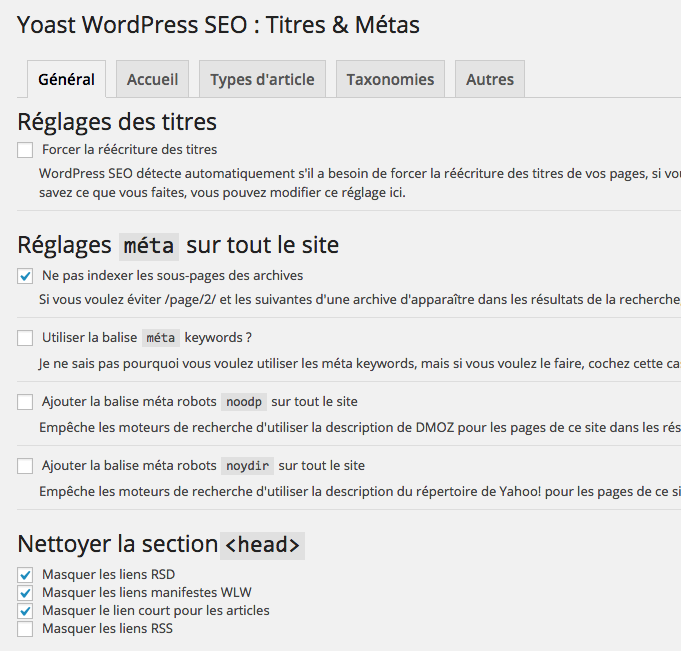
Onglet « Types de publication »
Par défaut, WordPress est livré avec différents types de publications comme les articles et les pages. Mais il arrive aussi assez fréquemment que les sites et blogs WordPress ont des « custom post types » comme « Portfolio », « Réalisations », etc. WordPress SEO vous permet de définir des titres et des métas pour vos articles, vos pages, vos médias ou tout autre type de publications personnalisées.
L’extension complète automatiquement pour vous vos articles avec le titre des variables du template et laisse vide la description et les autres champs. Nous vous recommandons de changer le titre prédéfini. Ne laissez que le titre actuel et enlevez le nom du site.
Souvenez-vous que le plugin WordPress ajoute aussi un espace pour les métas SEO dans la page d’édition de vos articles. Pour un référencement optimal, nous vous recommandons d’entrer le titre et les descriptions manuellement pour chaque article et chaque page. Autrement, WordPress SEO utilisera le titre prédéfini et ajoutera automatiquement la description pour vos articles et vos pages.
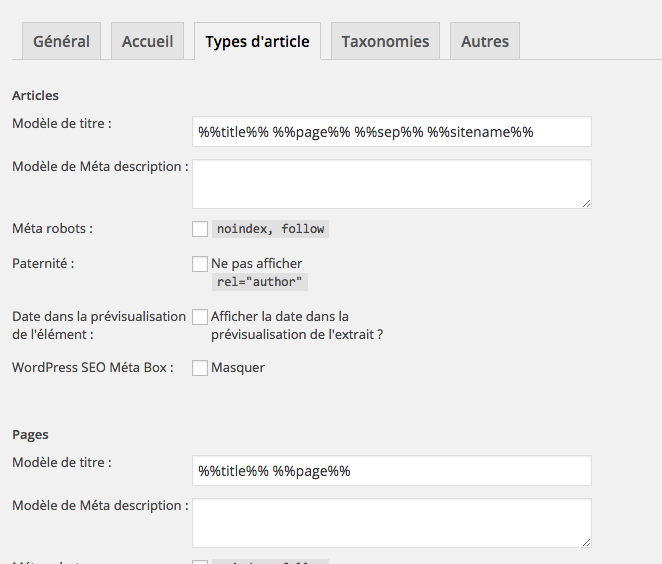
Onglet « Taxonomies »
Dans l’onglet taxonomies, vous verrez comment configurer les titres et les métas pour les catégories, les tags, les taxonomies personnalisées (custom taxonomies) et les formats d’archives pour les articles. Les variables du template par défaut devraient fonctionner pour la plupart des sites. Tout comme pour les descriptions, rappelez-vous que WordPress SEO choisit les descriptions que vous aurez données dans vos catégories et vos tags. Si vous n’avez pas de description pour les termes de vos catégories, de vos tags ou de vos taxonomies personnalisées, alors WordPress SEO n’ajoutera pas de méta description dans vos archives pour ces termes.
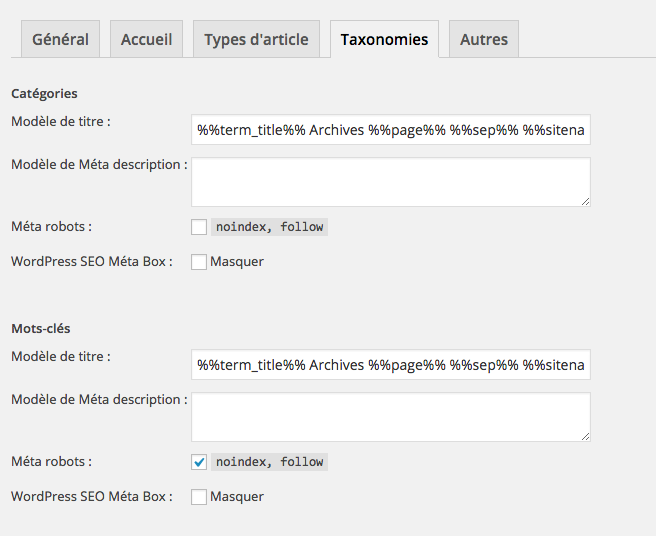
Onglet « Autres »
Dans cet onglet, vous trouverez les paramètres métas pour les titres d’archives pour les pages d’auteurs, les archives par date et des pages de recherche et d’erreur 404. Nous vous recommandons de désactiver les archives de l’auteur pour les blogs qui n’ont qu’un auteur. Si vous n’êtes qu’un seul rédacteur sur votre site, alors votre blog principal et les archives de l’auteur contiennent le même contenu. Cette option permet d’éviter la duplication de contenu. Laissez les autres paramètres tels qu’ils sont et sauvegardez les changements.
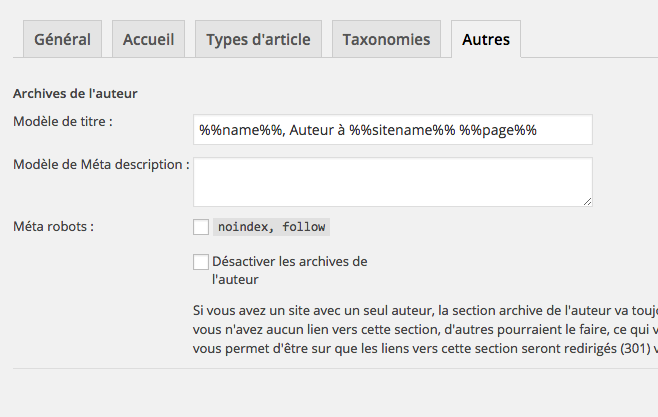
Étape 5. Réseaux sociaux
Comme il a été mentionné au début de notre article, Yoast WordPress SEO est une extension puissante qui vient avec de nombreuses options pour arriver à un référencement optimal pour votre site. Une option très intéressante de l’extension est qu’elle permet d’y intégrer vos comptes Facebook, Twitter et Google+. En cliquant sur « Réseaux sociaux » dans le menu SEO, vous tomberez sur la page permettant d’effectuer la configuration pour chacune de ces plateformes. Nous allons vous montrer comment y parvenir.
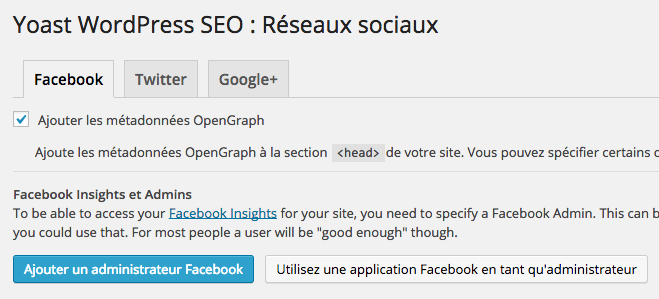
1 – Facebook
Dans l’onglet Facebook, la première chose que vous avez besoin de faire est de cocher l’ajout de métas tags pour l’Open Graph. En faisant cela, vous autorisez WordPress SEO à ajouter le méta tag de l’Open Graph Facebook dans la section <head> de votre site, permettant ainsi à Facebook de comprendre le contenu de vos pages et articles. Facebook sera également aidé dans le choix des vignettes et des informations à afficher lorsque vos articles ou vos pages sont partagés sur la plateforme sociale. L’option suivante sert à associer votre site à un profil Facebook. Le profil peut être celui d’un utilisateur, d’une app Facebook ou d’une page d’entreprise. En ajoutant un administrateur Facebook, vous aurez accès à Facebook Insights pour votre site.
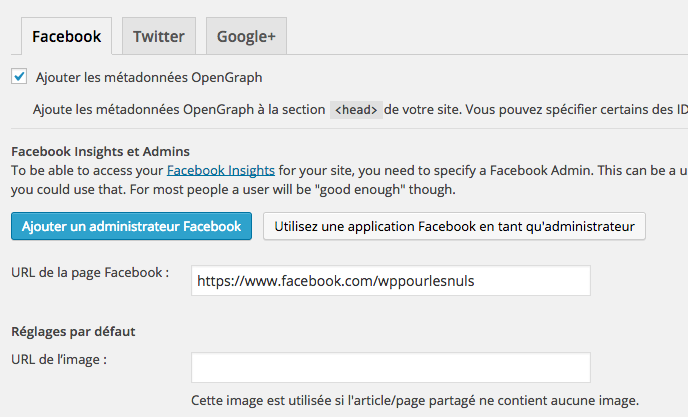
Entrez l’URL de votre compte Facebook si vous en avez un. Cette description et l’image serviront lorsque quelqu’un partagera sur Facebook la page d’accueil de votre site. Pour terminer, fournissez l’URL d’une image miniature qui sera celle par défaut. Cette image sera donc utilisée pour tous les articles qui n’ont pas de vignettes ni aucune autre image.
2 – Twitter
Pour Twitter, vous pouvez ajouter les Twitter Cards dans la section <head> de votre site et également fournir le nom d’utilisateur de votre compte Twitter. Pour notre propre compte Twitter, il s’agit, par exemple, de @wpnuls ou un compte personnel.
3 – Google+
Dans l’onglet Google+, choisissez l’utilisateur qui doit apparaître en tant qu’auteur de la page d’accueil via le menu déroulant. Rappelez-vous que l’extension WordPress SEO ajoute aussi un champ Google+ dans Utilisateur > Votre profil. Soyez donc certains que l’utilisateur que vous sélectionnez ici a bien complété son profil en ajoutant l’URL de son compte Google+ et qu’il a également vérifié son compte d’auteur. La deuxième option sur cette page est d’entrer votre page de Google+ Publisher. Si vous avez créé une page Google+ pour votre entreprise, entrez son URL ici et ensuite allez sur votre page d’entreprise, entrez l’URL de votre site dans cette section.
Étape 6. Sitemaps XML
Les sitemaps sont essentiels pour votre site WordPress. C’est la façon la plus rapide et la plus simple pour être indexé et pour indiquer la présence et le contenu de votre site dans les moteurs de recherche. Les sitemaps vous permettent d’indiquer à Google et autres comment prioriser votre contenu. Yoast WordPress SEO rend l’ajout de sitempas XML super simple dans WP. Vérifiez que l’option suivante soit cochée « Cocher cette case pour activer la fonctionnalité sitemap XML ». Si votre blog ou site web n’a qu’un seul auteur, désactivez le sitemap auteur/utilisateur. WordPress SEO va automatiquement notifier Google et Bing de vos nouveaux articles, cependant, vous pouvez aussi demander d’activer la notification de Yahoo et Ask.com. Pour terminer, vous pouvez exclure tout type de posts de votre choix ou taxonomies que vous ne voulez pas répertorier dans vos sitemaps.
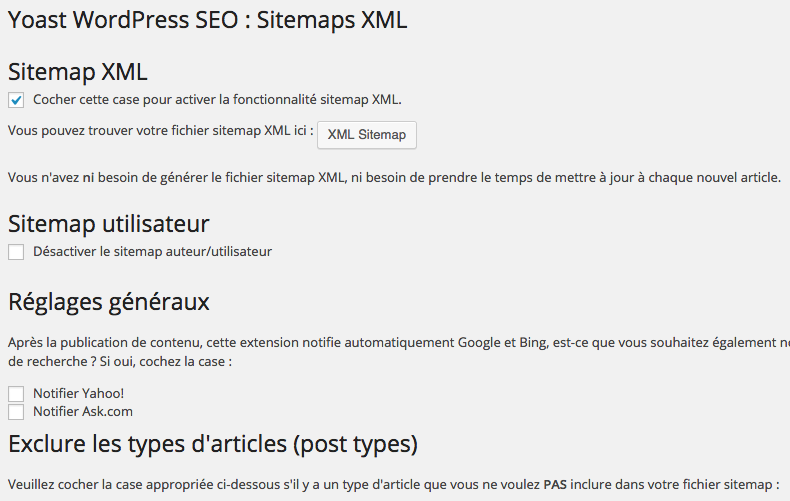
Par défaut, WordPress SEO ajoute 1000 entrées par page dans votre sitemap. Cependant, si votre site a des problèmes de mémoire, vous pouvez réduire le nombre d’entrées. Si vous avez un problème avec cette fonctionnalité, consultez notre articles sur comment réparer le bogue des sitemaps XML de WordPress SEO de Yoast.
Étape 7. Permaliens
Juste pour être certains, nous parlons ici des paramètres des permaliens dans l’onglet SEO de Yoast et non pas ceux présents dans l’onglet des paramètres de votre console. Cette section ne vous permet pas de créer des URL compatibles avec le SEO. L’extension part du principe que vous l’avez déjà fait. Regardons alors les différentes options qu’offre cette section :
Par défaut, WordPress ajoute un répertoire de base de la catégorie de l’URL, par exemple /category/. En cochant la première case, vous pouvez enlever ce réglage. Beaucoup de gens veulent pouvoir faire ça. Mais vous pouvez la laisser non cochée si vous ne voulez pas que vos URL de catégories et les URL de vos pages ne se retrouvent en conflit si elles sont identiques.
À noter que cette option sera enlevée dans les prochaines mises à jour du plugin. En effet, le retrait du /category/ cré différents problèmes selon la structure préétablie par WordPress. De plus, comme Joost le mentionne, ça ne changera pratiquement rien à votre référencement.
L’option suivante sert à forcer l’ajout d’un slash à la fin de toutes les URL des tags de catégories. Si vous avez .html à la fin de vos articles, alors vous voudrez très certainement activer cette option. L’option suivante sert à enlever les mots d’arrêts (stop words) des permaliens. Les mots d’arrêts sont des mots communs utilisés dans le langage simple. Yoast considère qu’en les enlevant, vos URL seront plus propres. Bien que cela rende les URL plus claires, plusieurs personnes et stratèges ne sont pas d’accord avec cette affirmation. C’est pourquoi nous avons gardé la case non cochée.
Ensuite, l’autre option sert à rediriger les fichiers joints vers l’URL de la page qui les héberge. WordPress vous permet d’attacher des images et des médias à vos articles. Toutes ces pièces jointes ont leur propre URL, ce qui est, la plupart du temps, complètement inutile. C’est pourquoi en cochant cette case, vous redirigerez l’URL de vos pages vers la publication originale.
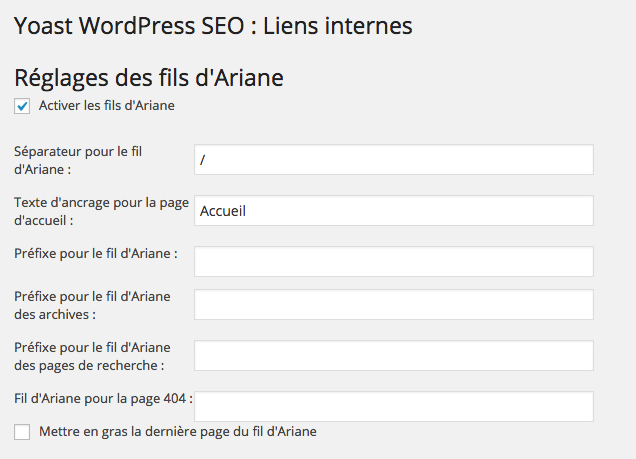
Supprimer la variable replyto des commentaires imbriqués désactive les commentaires imbriqués pour les utilisateurs qui n’ont pas javascript. La plupart des robots qui visitent votre site n’ont pas javascript. En effet, ceux-ci ne voient pas les URL et peuvent ainsi rapidement continuer leur chemin. Cela augmente la rapidité d’exécution, surtout s’il y a beaucoup de commentaires sur votre site. Rediriger des URL peu attrayantes vers des permaliens simplifiés est rarement nécessaire. Nous vous recommandons de ne pas le faire, sauf si vous savez exactement ce que vous faites. La dernière option à configurer est le paramétrage des URL canoniques. Nous vous recommandons de laisser cette option telle quelle.
Étape 8. Liens internes
Cette section de WordPress SEO ne concerne pas les liens internes à vos articles. Il s’agit en fait du réglage des fils d’Ariane (aussi appelés « breadcrumbs ») qui sont importants pour l’expérience utilisateur et votre structure interne parce qu’ils définissent clairement le chemin vers votre page. Ces fils d’Ariane apparaissent aussi dans les résultats de recherche, donnant un avantage supplémentaire à votre site sur les moteurs de recherche.
La première chose que vous devez faire sur cette page est d’activer les fils d’Ariane. Ensuite, entrez le caractère qui servira de séparateur entre les fils d’Ariane. Entrez un texte d’ancrage pour votre page d’accueil. Vous pouvez ajouter un préfixe au chemin des fils, des recherches, des archives et des pages 404. Ces préfixes n’apparaitront pas dans les recherches, mais ils apparaîtront sur votre site.
Étape 9. RSS
L’extension WordPress SEO contient une section pour les flux RSS, qui vous permet d’ajouter des rétroliens dans votre propre contenu, car la plupart des agrégateurs de contenu utilisent votre flux et volent votre contenu. De cette manière, vous aurez des rétroliens de la part de ces sites et Google vous reconnaitra comme étant la source d’origine. Il existe des options pour ajouter vos liens d’auteur, d’article, du blog et de la description de votre site. Soyez donc créatif ! Cela peut aussi être utilisé pour ajouter de la pub dans votre flux RSS.
Étape 10. Importer & Exporter
Comme vous avez pu le remarquer, nous avons passé beaucoup de temps à configurer différents paramètres du plugin. Vous serez donc ravi de pouvoir exporter ceux-ci en faisant des sauvegardes (juste au cas où vous ratiez quelque chose la prochaine fois où vous aurez à configurer un nouveau site).
Note : Dans les sections suivantes de l’onglet SEO, nous ne couvrirons pas les différentes configurations. Ne vous aventurez pas dans cette section si vous êtes un débutant. ***
Étape 11: Personnalisation et maximisation des résultats
Installer et configurer WordPress SEO n’est pas suffisant pour garantir de bons rendements en matière de référencement et de positionnement dans les moteurs de recherche. Afin de maximiser les bénéfices, chaque fois que vous écrivez un article ou une nouvelle page, vous devez prendre le temps d’optimiser les balises Title et Description. Nous vous conseillons également de lire l’article Optimisation SEO parfait d’une page web. Il s’agit d’un excellent guide couvrant différents aspects de l’optimisation d’une page d’article ou de contenu sur votre site.
WordPress SEO pour les articles et les pages.
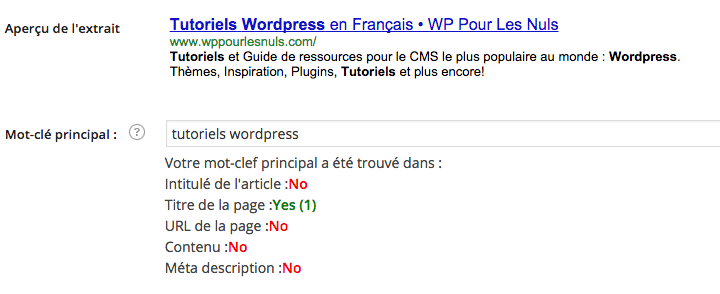
Dans chaque article ou dans chaque page d’édition, vous apercevrez le bloc WordPress SEO. Celui-ci contient un tas de champs : titre SEO, métas descriptions, etc. Vous devez écrire un titre et des métas descriptions personnalisés plutôt que de laisser les champs se générer par eux-mêmes. Parfois le titre de votre article et le titre SEO ne sont pas les mêmes. Chaque fois, vous devez écrire une méta description personnalisée, car le générateur d’extraits choisira par défaut le premier paragraphe de votre article, qui peut ne pas être un bon résumé accrocheur de votre post. Sélectionnez aussi des mots-clés précis. De la sorte, vous pourrez avoir des statistiques concernant la puissance de ces mots en regard des résultats de recherche.
WordPress SEO pour les archives (catégorie/auteur/tags)
Vous pouvez réécrire les templates de titre que nous avons créés à l’étape 5 afin de maximiser les bénéfices. Modifiez simplement chaque catégorie, auteur et tag.
Conclusion
Nous avons couvert tout les points essentiels du plugin Yoast WordPress SEO. Nous espérons que ce guide a pu vous aider dans votre compréhension, dans l’installation et la configuration de l’extension. Si vous avez toujours des questions concernant l’installation, laissez un commentaire ci-dessous!
Source : Cet article est notre traduction francophone d’un post paru sur WpBeginner.com
